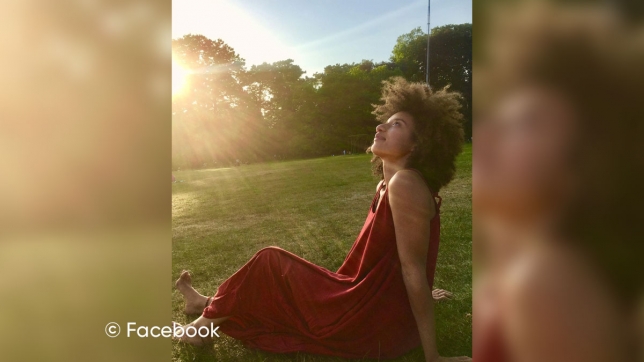Partager:
Il y a quelques jours, nous vous expliquions l'option officielle la plus raisonnable pour continuer à utiliser un PC tournant sous Windows 7, le vieux système d'exploitation de Microsoft (2009 tout de même) qui ne sera plus mis à jour en termes de fonctionnalités et de sécurité: débourser environ 145€ pour s'offrir Windows 10. C'est la procédure que l'on trouve sur le site de Microsoft :
Effectivement, ça n'est pas très prudent de conserver un OS dont les éventuelles futures failles (il y en aura, c'est sûr) découvertes par des pirates ne seront plus corrigées par les équipes de Microsoft, celles-ci étant redirigées vers Windows 10 pour en renforcer la sécurité et poursuivre le développement continu du nouvel OS. De plus, la plupart des applications sont optimisées pour Windows 10 et de moins en moins pour Windows 7.
Vous l'avez compris, il est vivement recommandé de passer à Windows 10. Pendant quelques mois après l'arrivée de la 10e version de l'interface la populaire sur un ordinateur (c'était en 2016, déjà), Microsoft a permis une upgrade gratuite pour tous ceux qui utilisaient encore d'anciennes versions de Windows.
En théorie, cette offre a expiré depuis longtemps, Microsoft l'a confirmé. Mais il existe pourtant un moyen très officiel de bénéficier de cette mise-à-jour gratuite, et je l'ai testé pour ne pas vous raconter des salades. D'après la presse spécialisée, il s'agirait d'un oubli de la part du géant américain (puisse-t-il le rester encore quelques semaines).
Voici la procédure.
1. Télécharger un outil de mise à jour
Tout commence par une petite visite sur cette page du site de Microsoft, pour y télécharger l'outil de mise à niveau. Il s'agit d'un petit programme à exécuter. Choisissez l'option "Mettre à niveau ce PC maintenant".
Remarque importante: même s'il s'agit d'une mise à niveau et non d'une nouvelle installation, il est préférable de sauvegarder les données personnelles. On n'est jamais à l'abri d'un bug, même si dans mon cas, tout s'est très bien passé. Donc si ces données ne sont pas déjà dans un cloud (Google Drive, Microsoft OneDrive, DropBox, etc), placez-les sur un support de stockage externe (disque dur, clé USB, etc).
2. Télécharger Windows 10
L'assistant va donc télécharger le fichier d'installation de Windows 10. Sa taille est d'environ 4 GB. Chez moi, il a fallu 30 bonnes minutes en Wi-Fi.
Il y a ensuite une étape intermédiaire avant l'installation: la création du média d'installation. Cela prend environ une heure (oui, c'est long…).
Ensuite, quelques fenêtres s'ouvrent et vous présentent les conditions de la transformation de votre licence Windows 7 en licence Windows 10, pour faire simple. Il faut ensuite accepter le traditionnel contrat de licence.
Dans mon cas, j'ai accepté de passer de Windows 7 famille à Windows 10 famille, mais c'est la seule option possible. L'outil vous propose également d'écraser toutes les données personnelles, ou de les conserver. J'ai opté pour la conservation car j'utilisais ce PC de temps à autre.
3. Installer Windows 10
On en vient à l'étape la plus importante, mais aussi la plus longue: l'installation proprement dite de Windows 10 sur votre 'vieux' PC. Ça prend pas mal de temps et dépend de votre ordinateur. Environ une heure sur le mien, un PC de bureau qui a 8 ans au compteur, mais dont la configuration est suffisante, selon cette page du site de Microsoft.
A 30% du processus d'installation, mon ordinateur a redémarré et l'affichage s'est amélioré. Idem à 50% et à 75%. C'est normal.
Votre patience sera récompensée: Windows 10 est finalement installé sur votre machine. Quelques questions sur la reconnaissance vocale, l'accès à votre localisation et d'autres options vous sont posées. Ensuite, une petite vérification de l'état de Windows 10 et… c'est parti.
Tout a été conservé parfaitement chez moi: utilisateur/mot de passe, applications, synchronisation des données avec mon cloud Google, etc. Il n'y a aucun problème de licence: je peux mettre à jour l'ordinateur et aller sur le Store officiel pour les applications dédiées à Windows 10.
Conclusion
Mon vieil ordinateur de bureau de 2012 n'est plus en danger. La mise-à-jour vers Windows 10 s'est faite en près de trois heures, ce qui est un peu long, mais c'était une succession de téléchargement et d'installation. Pour une telle opération, c'est logique.
Le plus intéressant, c'est qu'effectivement, cette procédure est totalement gratuite. Je n'ai pas préféré alerter Microsoft de ce qui ressemble à un oubli: la possibilité de télécharger un outil de mise à niveau gratuite, supposé avoir disparu depuis 2016. Cet outil est complètement légal car téléchargé sur le site français de Microsoft.
Mon PC n'est pas le plus rapide (4 GB de RAM, processeur Intel Pentium, disque dur mécanique), mais il a assez bien vécu le passage à Windows 10. Il y a quelques lenteurs, mais elles existaient déjà sous Windows 7. Elles ne me semblent pas, jusqu'à présent, plus ennuyantes qu'auparavant. Mais j'ai un ordinateur à jour, protégé par les outils de Windows (plus besoin d'utiliser un antivirus tiers) et compatible avec toutes les applications…